Articles about freelancing & more!
Blog
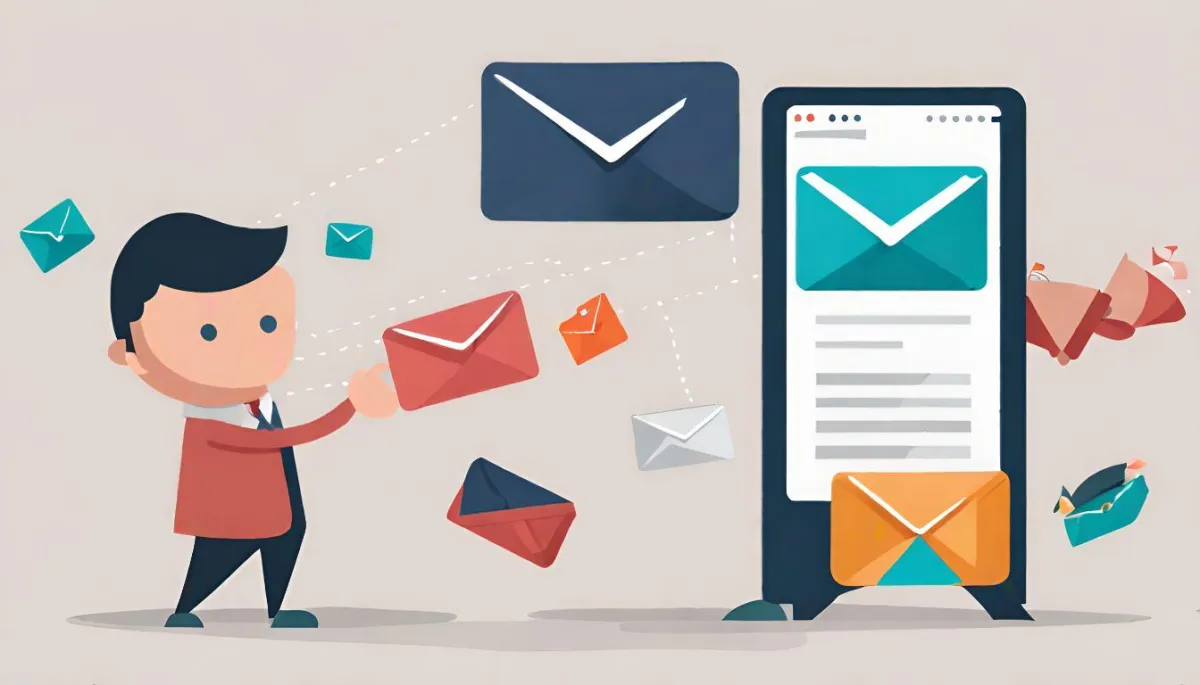
Automatescale E-mail Marketing Strategies: Templates, Workflows & Campaigns
Introduction:
Today we’ll guide you through the Automatescale E-mail marketing strategies and will explain how to work with campaigns, templates and workflows. So, stick around and keep your eyes on some of the important tips we share below.
Here we are going to talk about the basics of email marketing inside Automatescale. After reading this article you’ll know how to create email templates, email workflows, and email campaigns.
It may be a bit confusing from the start but thanks to this guide you'll find your true path to succeed in the digital marketing world. So, make sure you follow it before getting started with Automatescale email marketing tools.
How to Build an Email Template
The first thing we are going to do is build an Email template. If you have an Automatescale account, then let’s get started with this step-by-step guide.
First, enter your Automatescale account.
Click on ‘Marketing’ on the left side of the page.
Go to Email on the top of the page.
Here you see ‘Email Templates’. Click on ‘New’ on the top right of the page. There are some templates available.
Go to ‘Blank template’. Select the ‘Design Editor’. It’s the new email builder Automatescale has recently launched.
Once you click on the Design Editor a new page appears on your screen. It’s a new email template page that you need to create according to your business requirements.
So, start with the name of the template. Create a name on the top field called ‘Name Template’. Every time you create a new email template you can duplicate this, edit the content and have another email for each individual offer. You can easily select the desired email from inside the automation builder.

Then go to the ‘Elements’ on the left side of the page and add a ‘Heading’ to your template. You can change the width of its field according to your preference.
Then drop in a footer module, choose a color or leave it the way it is. You can edit the footer text and make any changes you like. Put only the most necessary information in the email footer and keep it short, concise and precise. You may also add your location address or trading name at the end of the text.
Next, you can drop a logo and then add/upload an image if you want. Then you can edit the image, change its placement, width, etc.

Now, go back to the ‘Marketing’ category. Here you can duplicate your email, name it, and click on ‘Clone’. Then you can edit the text to make it customizable for another individual email. Instead of creating a new email, you can just duplicate the one you already have.
At this stage, you can even use content AI. This saves you time and effort. Content AI requires a title, a brief description of what you offer, and some keywords and then it’s ready to provide awesome content.
After you have the text you can copy it and click on ‘Continue’.
Now you can make the final changes and editions on the text. It’s recommended to remove the name on the top of the text because it’s better to make it personalized.
Next, click on ‘Custom values’ and click on ‘Contacts’ and click on ‘First name’ to make the email text personalized.
You can add a link to your email and click to save.
Note: You can change a number of things on the Template Settings according to your preferences. Before starting to build an email template, you can go to ‘templates library’. There you’ll see different types of templates for different types of industries. You can also search for the desired email template and make any changes you like inside it.

Email Workflow Automation
Once you have created your email and folders you can go to ‘Automation’ on the left of your Automascale account homepage. Below you’ll find a step-by-step guide on how to activate email workflow automation.
Click on ‘Automation’.
Inside ‘Workflows’ you can create your first email campaign.
Click on ‘Create Workflow’.
You can either pick a template or start from scratch. Let ‘s click on ‘Start from Scratch’.
Here you see the campaign builder. First, name the campaign on the top of the builder.
Click on ‘Add new workflow trigger’. If you are using Wordpress or Elementor, then you can just choose ‘Webhook’.
If you are using third-party integration tools like zapier, pebbly, then you can add people to your platform and tag them. Once they arrive into your Automatescale, they are going to be added with that tag, which in turn is going to trigger the automation.
Now, you can type ‘email’ on the ‘Actions’ box.
Click on ‘Send email’. Here you can either type an email text or add a template. Let’s select an email template.
Check the ‘Statistics’ and click on ‘Add action’.
Finish your first email with ‘Save’.

Settings
There are several things you need to do in the settings. At this stage you can make some changes on your email and save it.
Thus, go to ‘Settings’ next to ‘Builder’ on the top of the page.
Here you see the details of your email. Activate the ‘Allow re-entry’ button. Then check if everything looks ok, make the final changes or additions and click on save.
Checking with Templates: Go to ‘Marketing’ once again. Click on Emails and take a look at your ‘Email templates’.
How to Create a Campaign
Go to “Emails’ on the top of your Automatescale account homepage.
Click on ‘Campaigns’ and then click on ‘Create Campaign’.
Choose a template. Now you see your email template. You can add some more info inside it if you want. Then save it.
Then click on ‘Send or Schedule’. Fill in the required fields and click on ‘Save’.
Next, click on ‘Send’. You can check the statistics inside of your sent emails on the ‘Email’, ‘Email Campaigns’ page.

This is how you make email templates, work with email automation workflow and create email campaigns inside your Automatescale account.
FREE WEBINAR
How I got my start on Upwork and how I'm now able to help my friends.
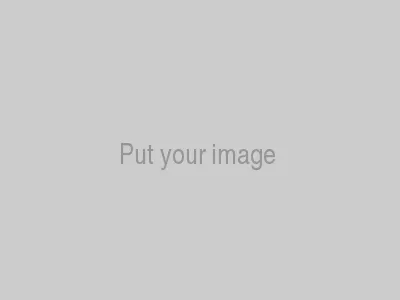
Adam Palmer
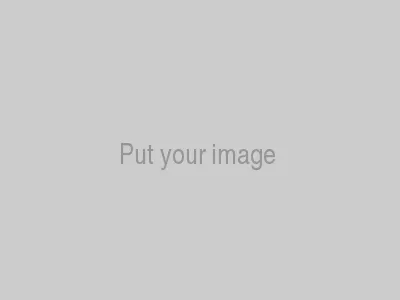
Seun Olubodun
See how I help a friend who also lost his business get back on track with getting high paying consulting gigs on Upwork
Your Paragraph text goes Lorem ipsum dolor sit amet, consectetur adipisicing elit. Autem dolore, alias, numquam enim ab voluptate id quam harum ducimus cupiditate similique quisquam et deserunt, recusandae. here
Level up your freelance career.
Get started below.
Receive the latest news in automation and funnels
Copyright Automate Scale 2023 — All Rights Reserved.
We’re on a mission to build a better future where technology helps humans!
Copyright Automate Scale 2023 — All Rights Reserved.
We’re on a mission to build a better future where technology helps humans!

